Jenkinsのインストール
Javaを先にインストールします。
JavaのサイトよりJava8をダウンロードしてインストールしてください。32bit版と、64bit版がありますが、利用できるメモリの違いになります。32bit版だと4Gbyteまでになります。4Gも使わないとは思いますが、念のため64bit版をお勧めします。
Jenkinsのサイトにアクセスしてwindow用のJenkinsをダウンロードします。
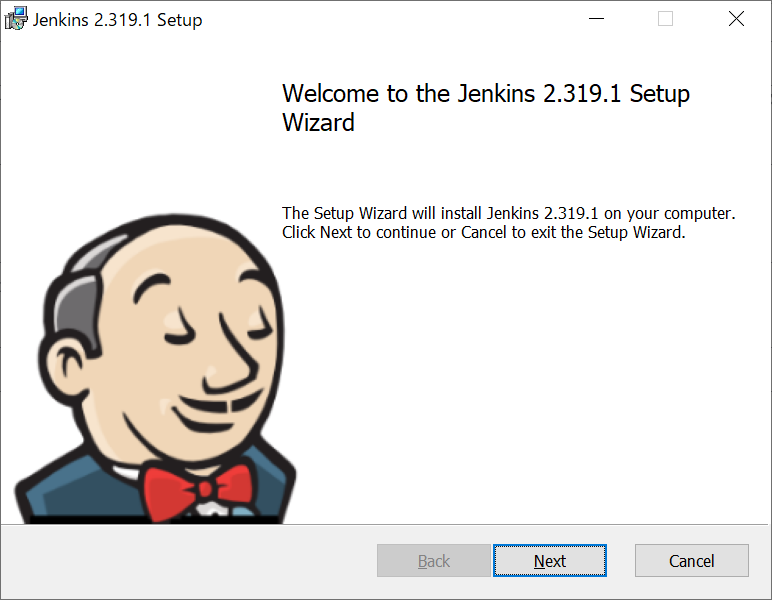
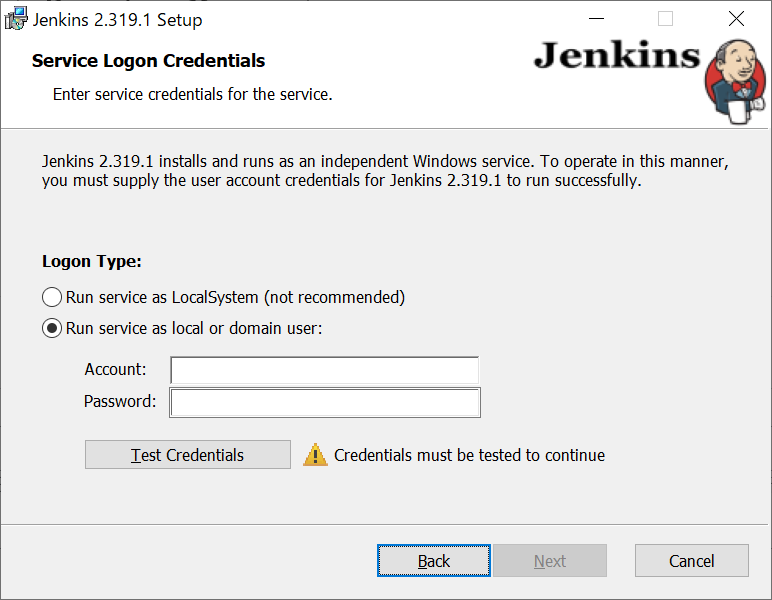
LocalSystemとはシステムアカウントのようです。上のRun Service as LocalSystemだと管理者権限でデータなどにアクセスできるのだと思います。セキュリティを気にする方は下のほうですが、外部から乗っ取られる可能性がないPCなら上のほうが、何かと設定が楽だと思います。
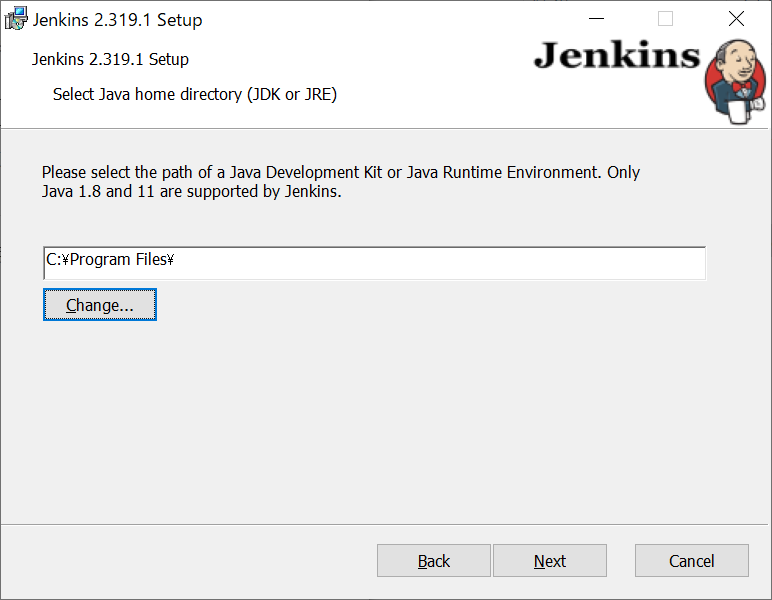
Javaをインストールした場所を設定します。例:”C:\Program Files\Java\jre1.8.0_311\”
あとはNextでインストールまで進めます。
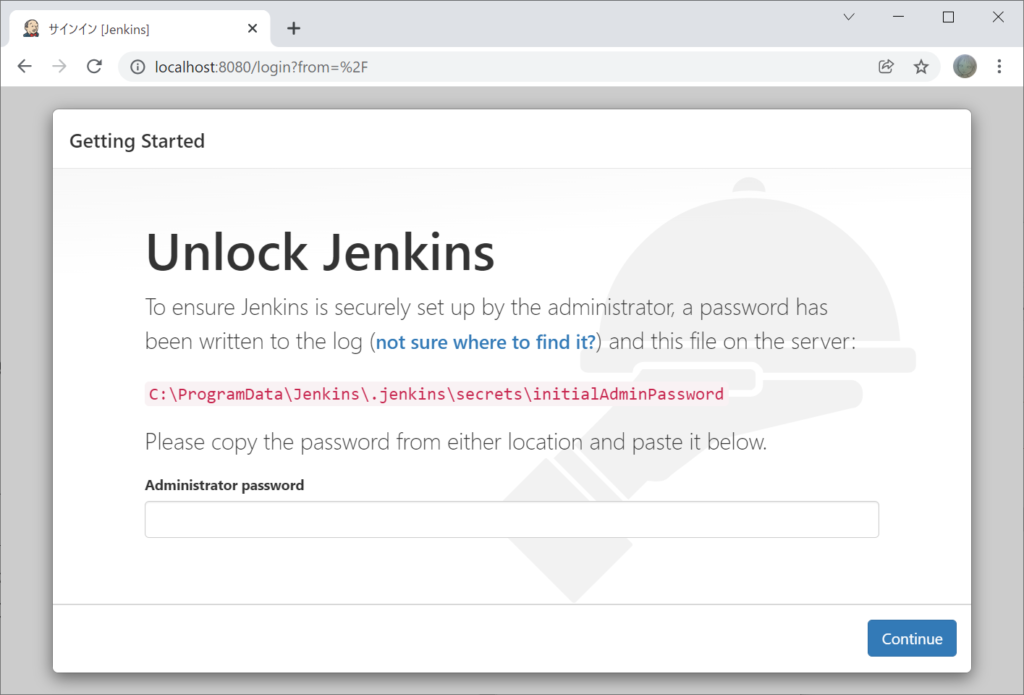
http://localhost:8080/ にアクセスするとロック解除画面が表示されます。画面に記載されているファイルにパスワードが記載されているのでそちらを入力してContinue
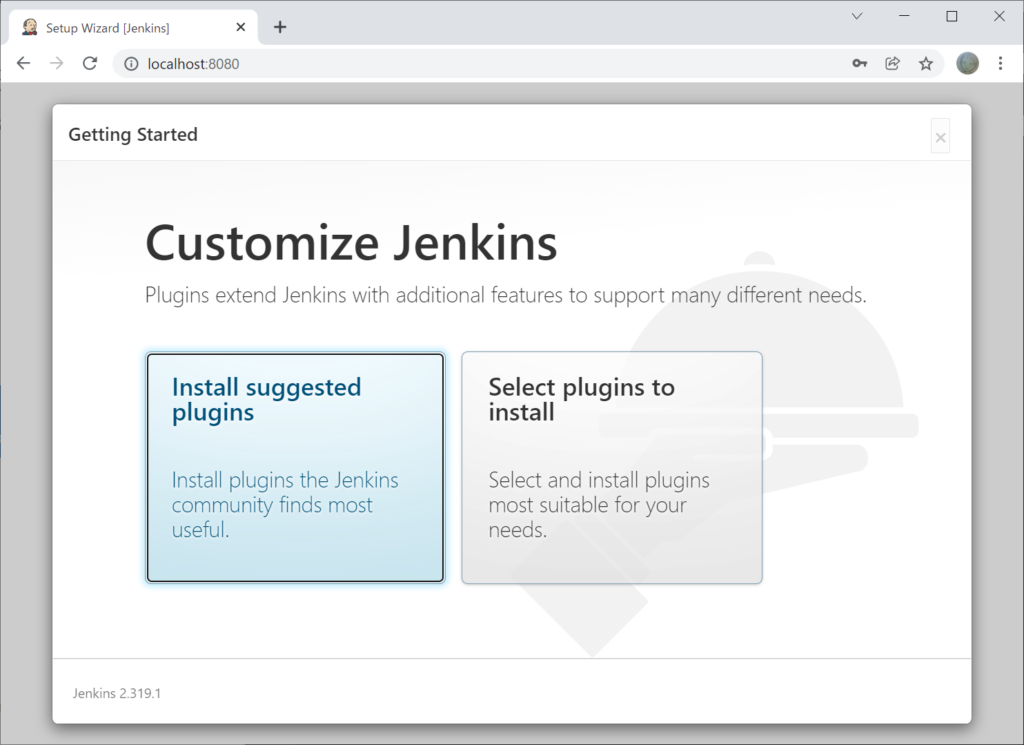
おすすめのプラグインを入れるかどうかの選択。gitなど入れてくれるのでお勧めで進めます。
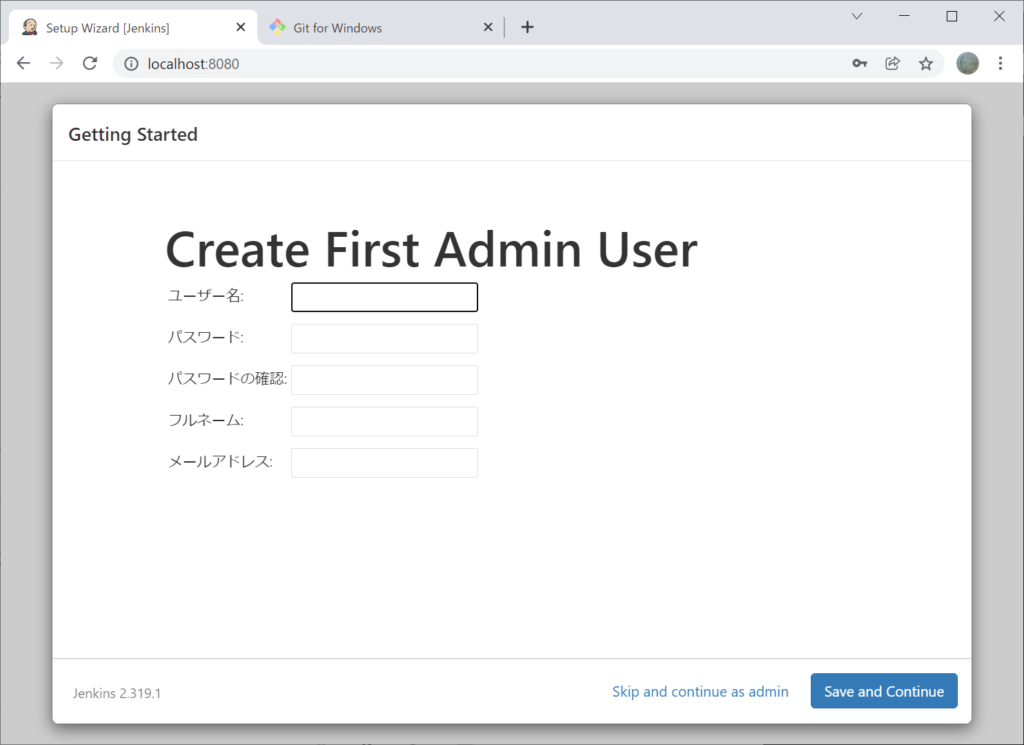
Jenkinsにアクセスするログイン情報を登録します。
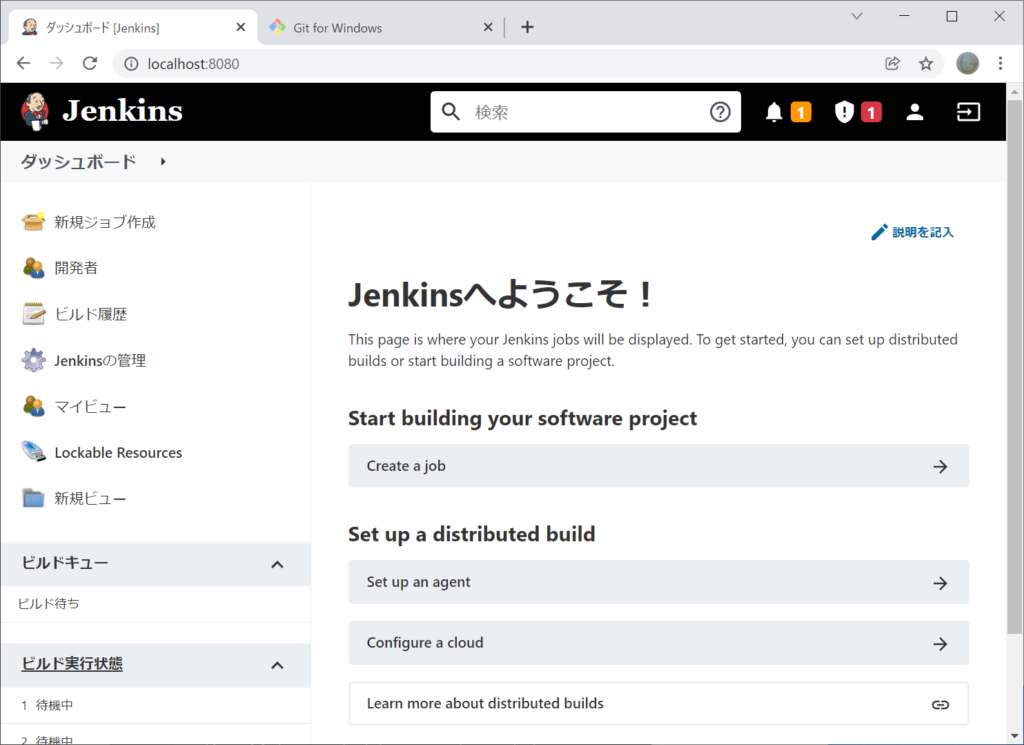
Jenkinsを設定する
■github設定
まずGitとPythonをインストール、Githubアカウントの作成しAPI Tokenを作成しておいてください。
Jenkins(http://localhost:8080/)の”Jenkinsの管理”→”システムの設定”
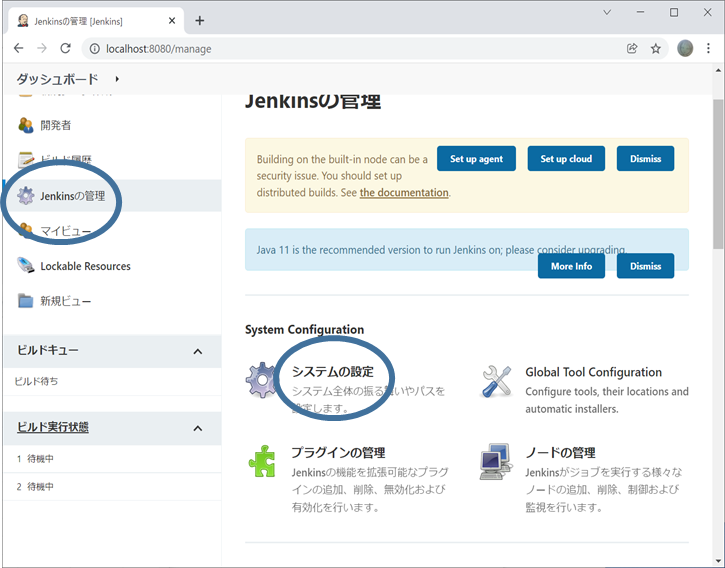
GitHubを設定。Add Github Serverをクリックし、Name、API URL(そのまま)、Credentialsを設定します。
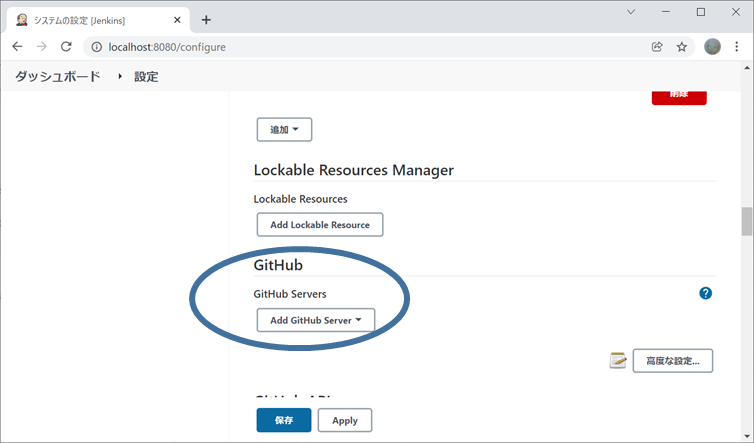
Credentialsは”追加”→”Jenkins”を押下して
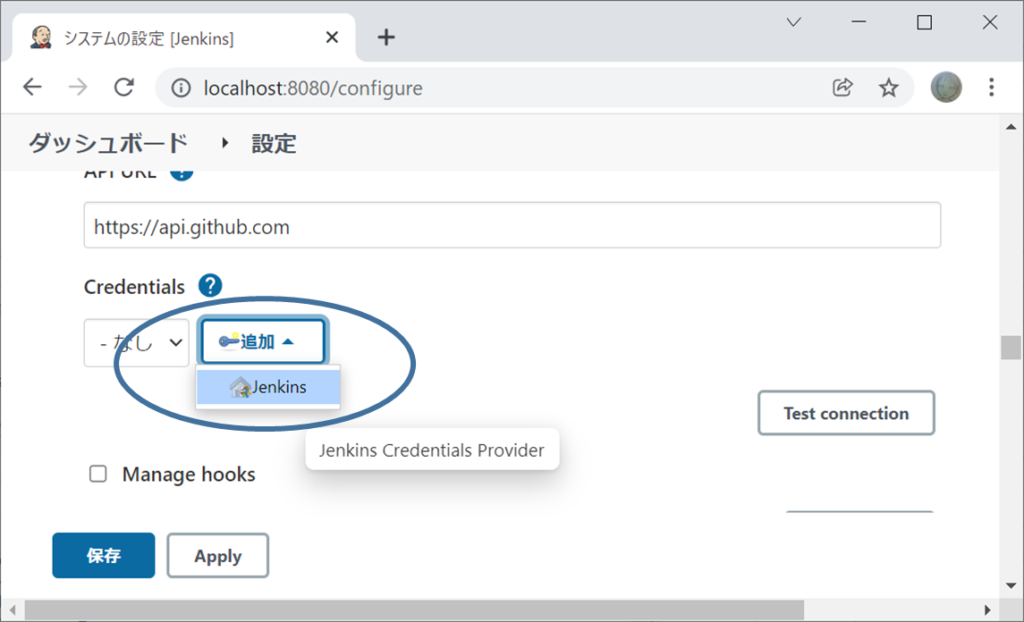
“認証情報の追加”→”種類”で”Secret text”を選択、以下を設定。追加ボタンを押して追加し、”-なし-“から設定した認証データを選択しなおし”Test connection”を押下して接続確認してください。
・Secret:githubのAPI token
・ID:githubのアカウント名
・説明 :任意
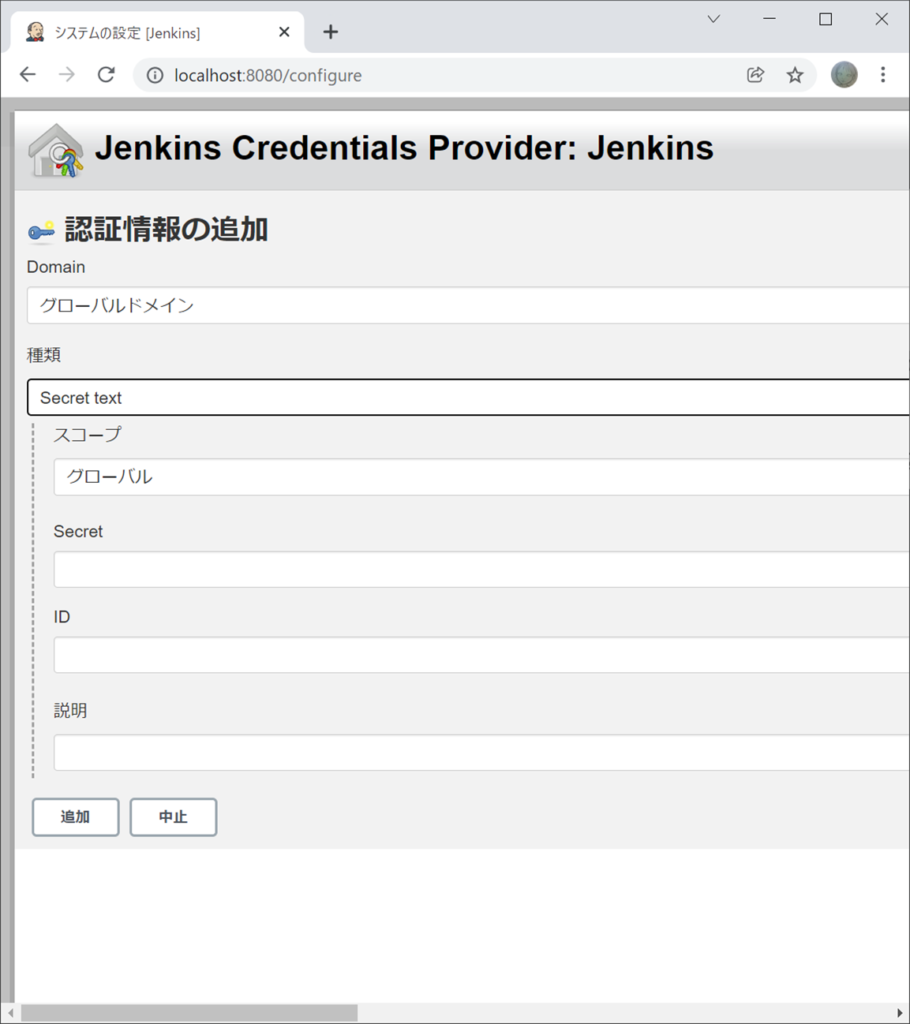
■Python設定
“Jenkinsの管理”→”プラグインの管理”より”ShiningPanda Plugin”をインストールしてください。
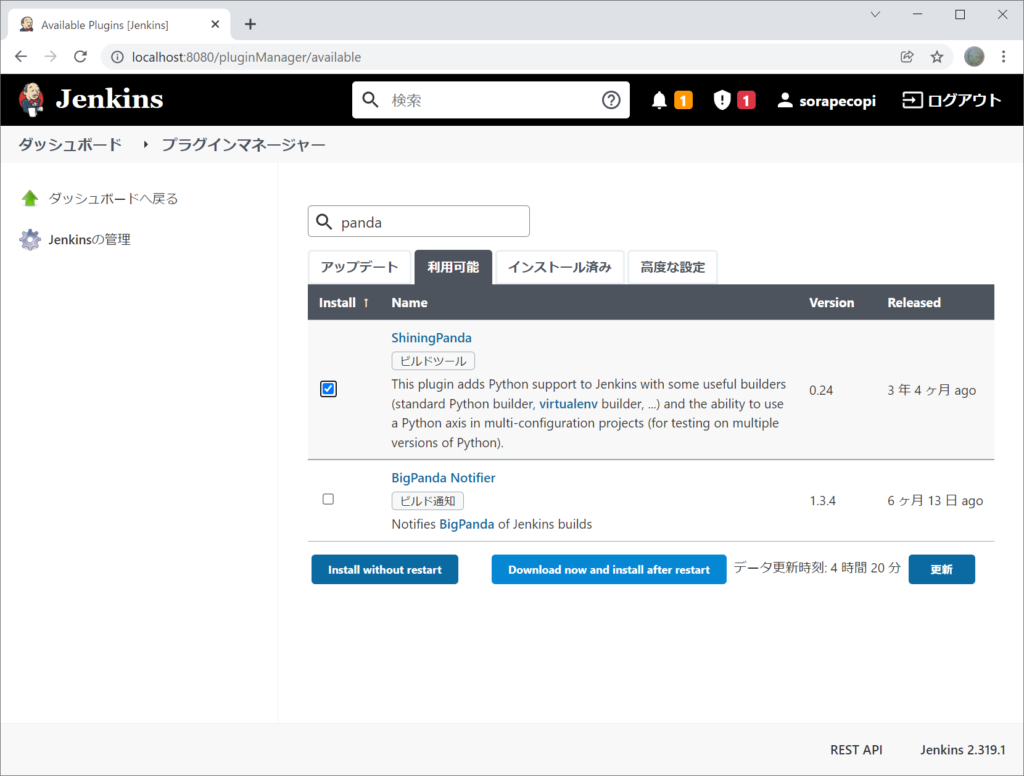
“Jenkinsの管理”→”Global Tool Configuration”→”Python”より”Python追加”
Pythonのパスはコマンドプロンプトなどから以下のように確認できます。
py –list-paths
Installed Pythons found by C:\WINDOWS\py.exe Launcher for Windows
-3.10-64 C:\Users\xxxx\AppData\Local\Programs\Python\Python310\python.exe *
-3.9-64 C:\Users\xxxx\AppData\Local\Programs\Python\Python39\python.exe
python.exeが入っているフォルダを下記のように設定してください。
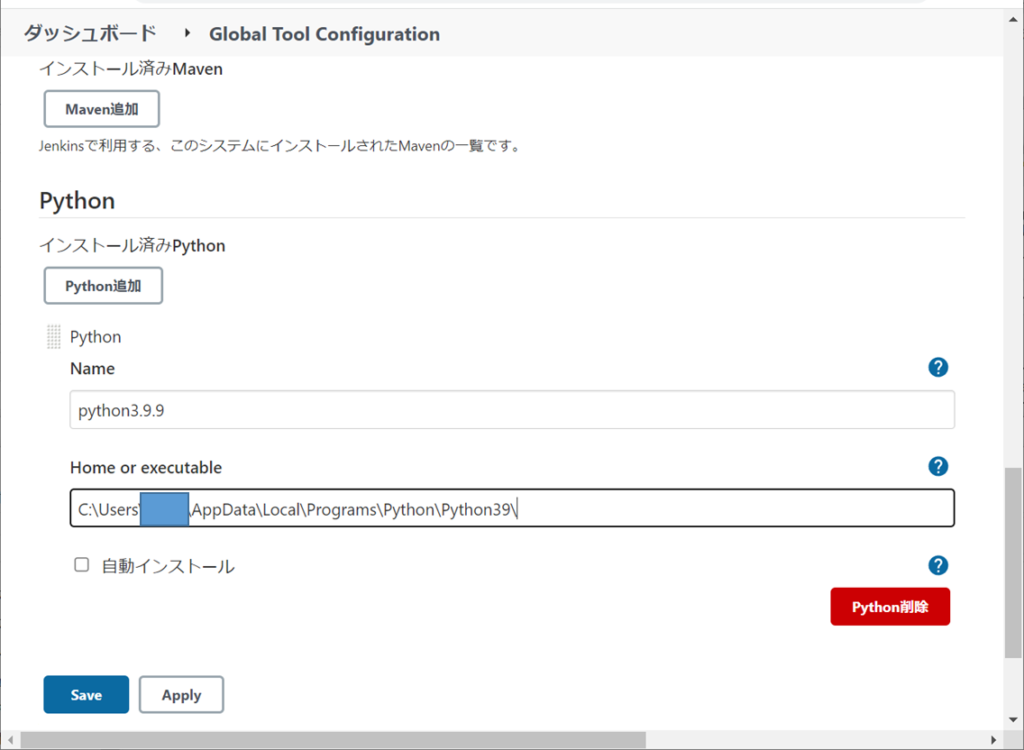
■並行実行数の変更
テストなどで複数同時に実行する場合、並列実行できる最大数を設定します。
“Jenkinsの管理”→”システム設定”→”同時ビルド数”
ジョブの作成
“新規ジョブの作成”よりジョブを作成します。
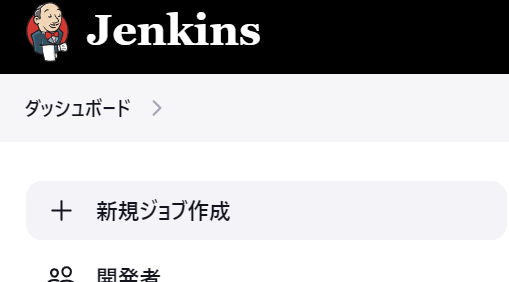
ジョブ名を入力し、フロースタイル・プロジェクトのビルドを選択してOKを押下
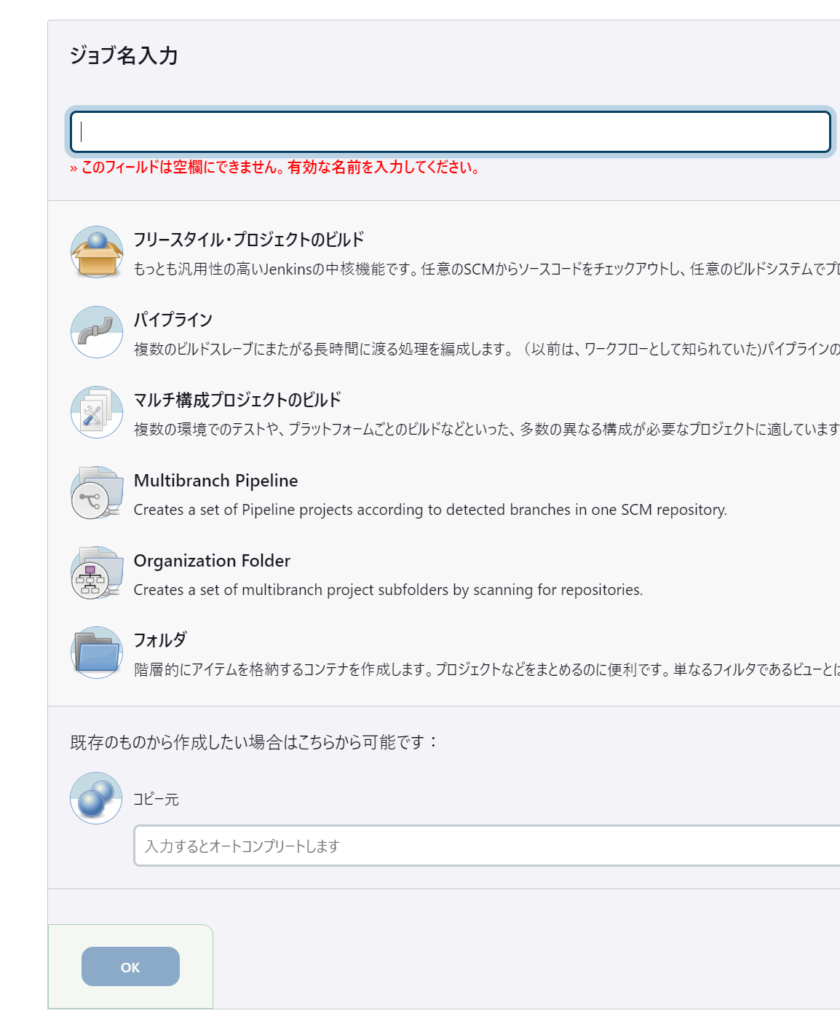
細かい設定はユースケースによるので、ポイントになりそうなところだけ説明します。
パラメータの設定は、Pythonには環境変数として渡されます。
symbol = os.environ.get(‘SYMBOL’, ‘GBPJPY’)
のようにプログラムでは環境変数として取得してください。
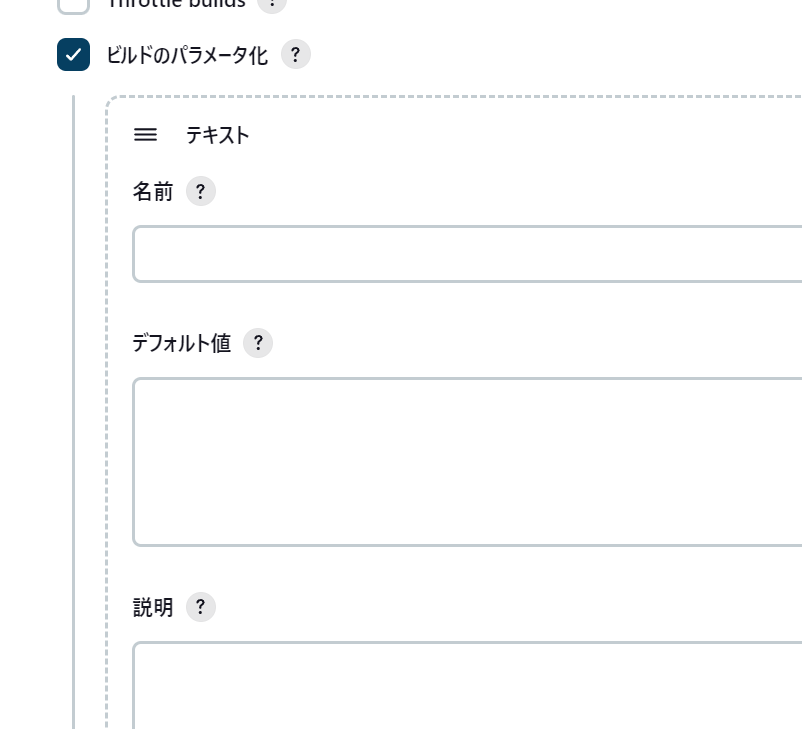
Build Stepでpythonの実行設定をします。
私の場合は先に設定したShaining Pandaを利用し、仮想環境へのライブラリのインストールと、pythonプログラムの実行の2段に分けています。
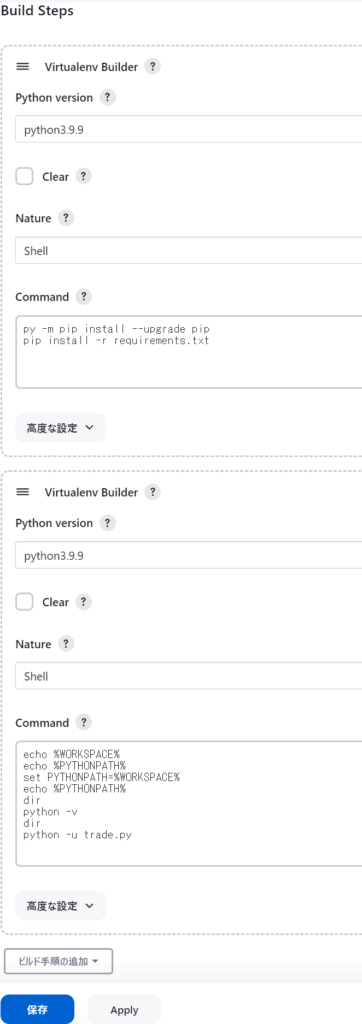
以上
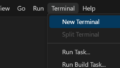
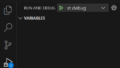
コメント